Thundbird (via setup wizard)
Date: April 23rd, 2012 | Category: Email Support, Hosting Support
https://support.biz-web.ca/2012/04/23/thundbird-via-setup-wizard/
These instructions will guide you through configuring your email account in fresh installation of Thunderbird via the setup wizard.
Enter Basic Information
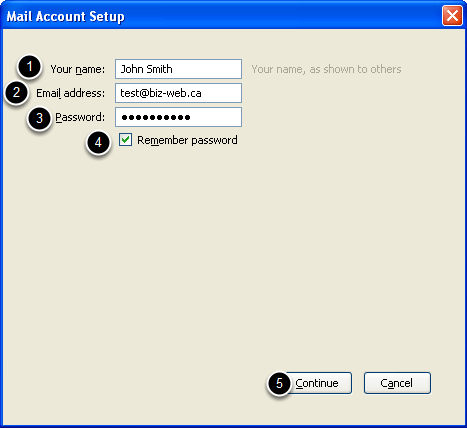
Enter your name, email address and password. Optionally allow Thunderbird to remember your password, otherwise Thunderbird will prompt you for your password when it is needed. Then click “Continue”.
Set mail server type.
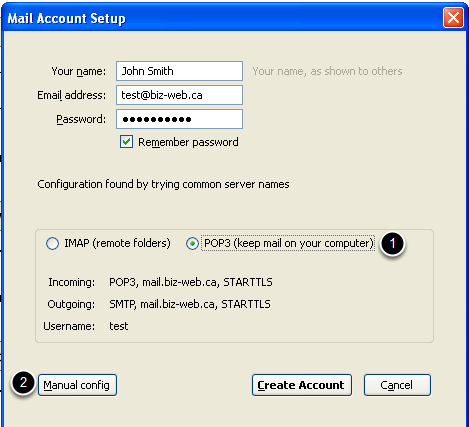
Select POP3. Then click “Manual config”.
Override default detected settings.
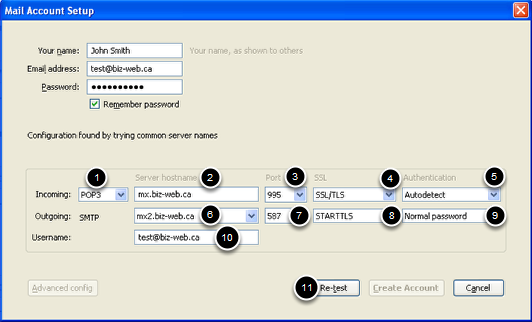
Thinderbird will attempt to auto configure your settings. Ensure that your incoming mail server type is POP3, enter mx.biz-web.ca as the server name, change the port number to 995, set ssl to SSL/TLS and Authentication to “Autodect”. Enter mx2.biz-web.ca as your Outgoing mail server, set the port to 587, SSL to STARTTLS and Authentication to “Normal Password”. Then click “Re-test”.
Create Account
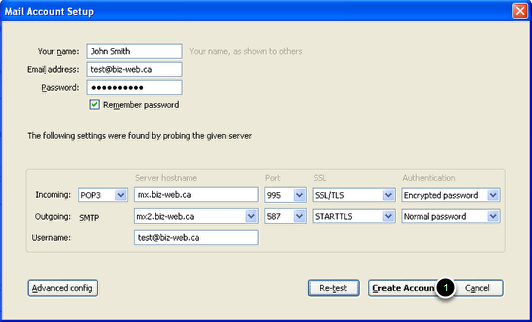
Once Thunderbird verifies the settings click “Create Account”.
Article published on Knowledge Base - https://support.biz-web.ca