Outlook 2010 (via wizard)
These instruction will help you configure your email account in a fresh installation of Outlook 2010 via the setup wizard.
Configure Outlook for Email (Yes or No)
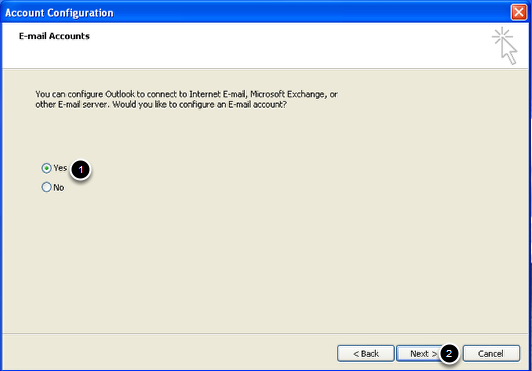
Obviously we need to choose ‘Yes”. Then click “Next”.
Choose Manual Method
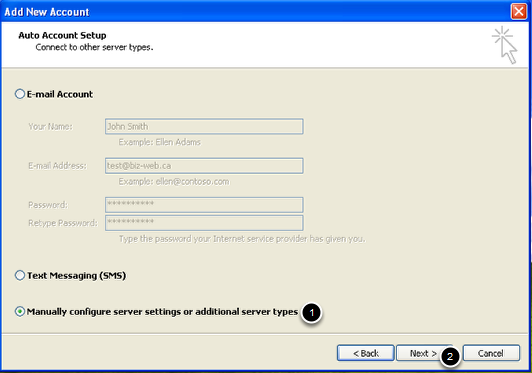
Select “Manually configure server settings or additional server types”. Then click ‘Next”
Choose service
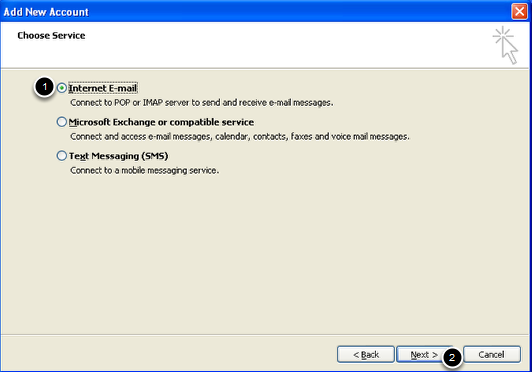
Select “Internet E-mail”. The click “Next”.
Internet E-mail Settings
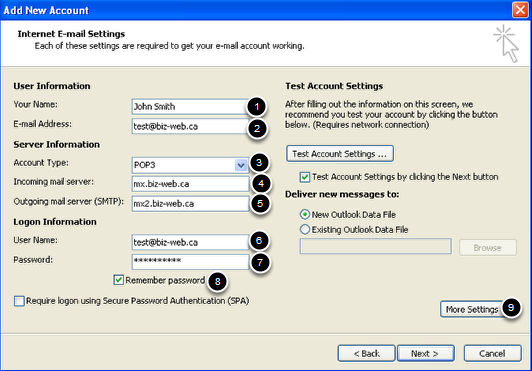
Enter your name, email account, choose POP3 for account type, enter mx.biz-web.ca for the incoming mail server, enter mx2.biz-web.ca for the outgoing mail service, enter your full email address as user name, enter your password, optionally check off or on remember password. The click “More Settings”.
Outgoing Server Settings.
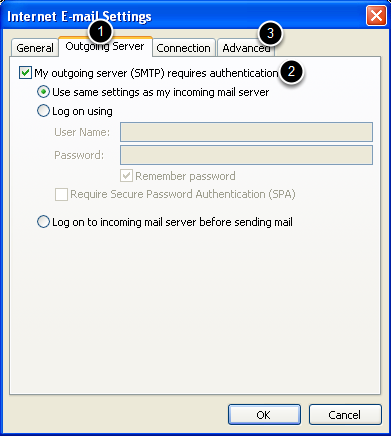
Select “Outgoing Sever” tab. Select “My outgoing server (SMTP) requires authentication”. Select the “Advanced” tab.
Advanced Settings.
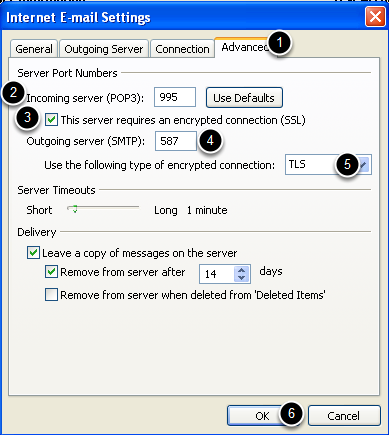
Change incoming server port to 995. Check “This server requires an encrypted connection (SSL)”. Change outgoing server port to 587. Select “TLS” as the type of encryption. Click “OK”.
Setting Complete.
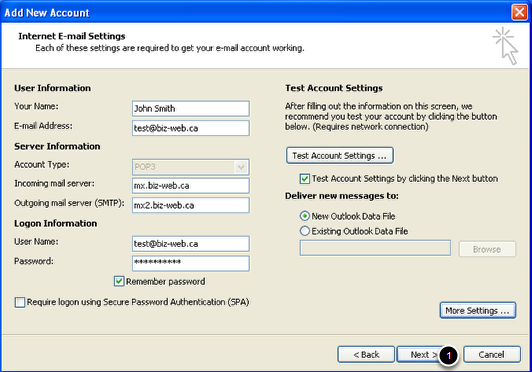
Click “Next”.
Test Account Settings
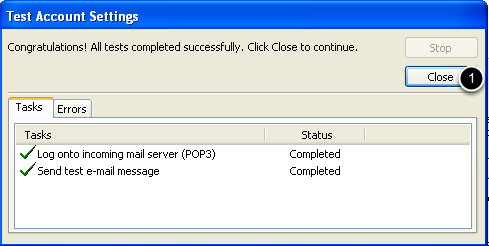
Click “Close”.
Congratulations.
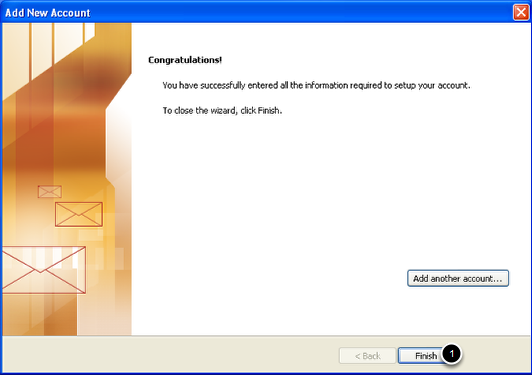
Click “Finish”